How Do I Check What Graphics Card I Have? Windows, Linux & Mac
- Kalyan Bhattacharjee
- Apr 3
- 3 min read
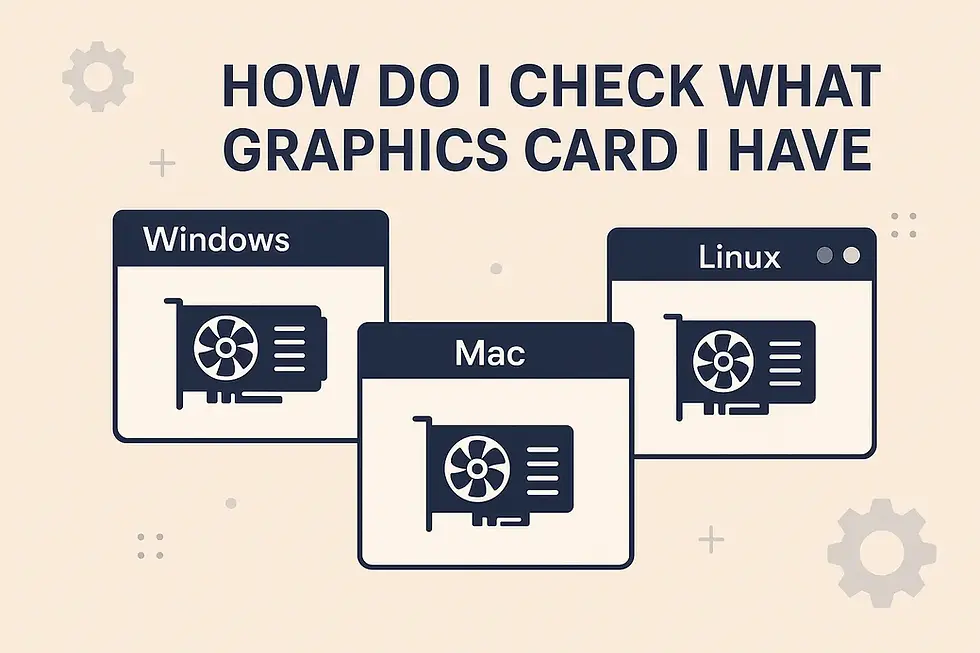
How to Identify Your GPU on Windows, Linux, and macOS
Overview
A graphics card (GPU) is a crucial component of any computer, especially for gaming, video editing, and 3D rendering. Whether you're troubleshooting an issue, checking compatibility for a new game, or planning an upgrade, knowing your graphics card details is essential. In this guide, we’ll walk you through how to check what graphics card you have on Windows, Linux, and Mac.
Checking Your Graphics Card on Windows
Windows provides several built-in tools to check your GPU information.
Method 1: Using Device Manager
Press Win + X and select Device Manager.
Expand the Display adapters section.
You’ll see your graphics card listed here.
Method 2: Using DirectX Diagnostic Tool (dxdiag)
Press Win + R, type dxdiag, and hit Enter.
Go to the Display tab.
Your GPU details will be displayed under the Device section.
Method 3: Using Task Manager
Press Ctrl + Shift + Esc to open Task Manager.
Navigate to the Performance tab.
Click GPU to see real-time information about your graphics card.
Method 4: Using System Information
Press Win + R, type msinfo32, and hit Enter.
Expand Components > Display.
The Name field shows your GPU.
Checking Your Graphics Card on Linux
On Linux, you can use terminal commands to check your GPU details.
Method 1: Using lspci (Works on Most Distros)
Open a terminal.
Run the command:
lspci | grep -i vga
This will display details of your graphics card.
Method 2: Using glxinfo (For Systems with OpenGL Installed)
Install mesa-utils if it’s not installed:
sudo apt install mesa-utils
Run the command:
glxinfo | grep "OpenGL renderer"
This will show your GPU model.
Method 3: Using neofetch (For a Quick Overview)
Install neofetch if necessary:
sudo apt install neofetch
Run:
neofetch
Your GPU information will be displayed along with other system details.
Checking Your Graphics Card on Mac
On macOS, you can check your GPU information via system settings.
Method 1: Using About This Mac
Click the Apple menu in the top-left corner.
Select About This Mac.
Under the Overview tab, you’ll see your GPU information next to Graphics.
Method 2: Using System Information
Click the Apple menu and select About This Mac.
Click System Report.
In the sidebar, go to Graphics/Displays.
Here, you’ll see details like GPU model, VRAM, and vendor.
Method 3: Using Terminal
Open Terminal.
Run:
system_profiler SPDisplaysDataType
This will display detailed GPU information.
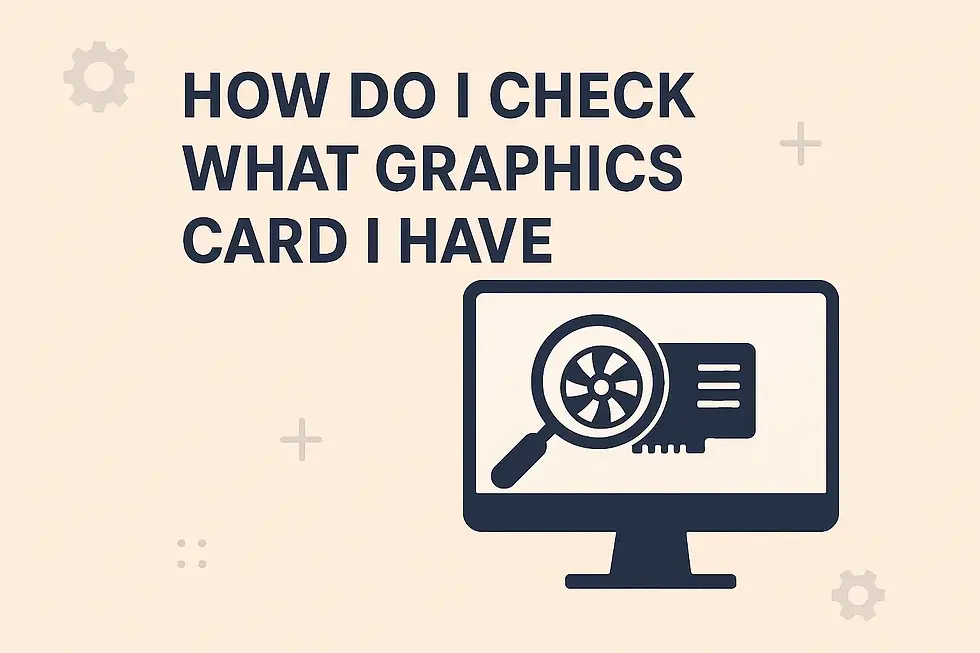
Conclusion
Checking your graphics card information is simple across Windows, Linux, and Mac. Each OS provides multiple ways to access GPU details, whether through graphical interfaces or terminal commands. If you plan to upgrade your GPU, ensure you check compatibility with your system before making a purchase.
For more tech tutorials and guides, stay tuned to our blog at Fintech Shield.
what graphics card do i have, what gpu do i have, how to know video card, how to check vga card, how to check video card on windows 10, how do i check what graphics card i have, how do check what graphics card i have, how do i check what graphics card i have, how to check what graphics card do i have, check graphics card, gpu, gpu models, fintech shield




Comments