services.msc: Manage & Optimize Windows Services like Pro
- Kalyan Bhattacharjee
- 1 day ago
- 2 min read
Updated: 12 hours ago
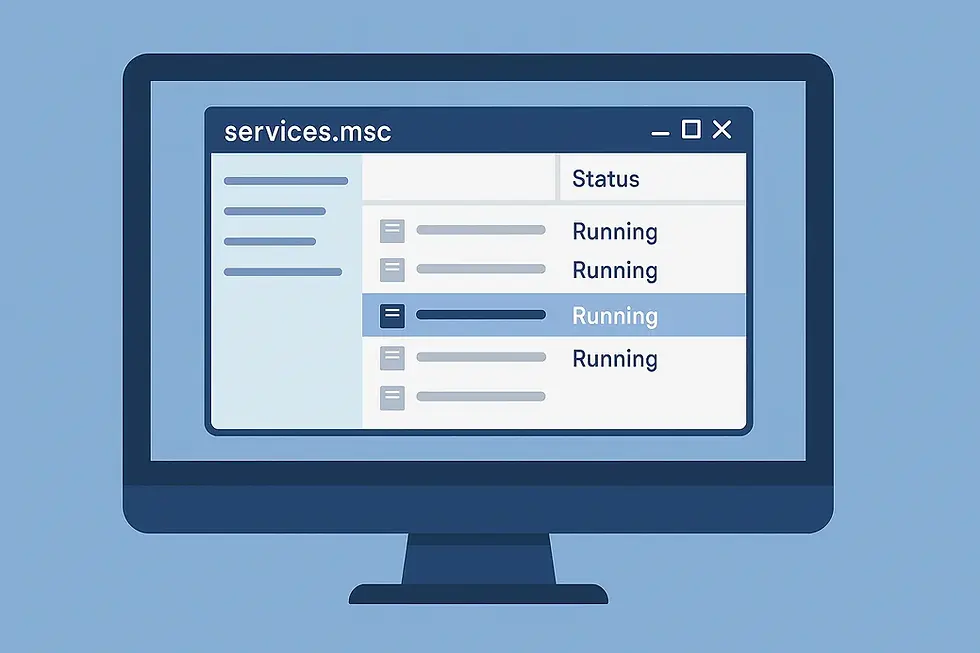
Introduction
Managing your Windows system effectively often requires more than just a basic understanding of settings and controls. One such powerful tool is the services.msc command. Whether you're troubleshooting a slow startup, managing background applications, or optimizing your PC's performance, services.msc can be your go-to utility. In this blog, we'll explore what it is, what it does, and how you can use it efficiently.
🔍 What is services.msc?
services.msc is a Microsoft Management Console (MMC) snap-in that lets users view and manage all Windows services on a computer. A service is a type of application that runs in the background and performs critical functions such as network connectivity, security, printing, and much more.
This command opens the Services Manager window, offering a graphical interface to control how and when these services run.
🧰 Key Features of services.msc
Service Status ManagementEasily start, stop, pause, resume, or restart any Windows service.
Startup Type ConfigurationSet services to start automatically, manually, or be disabled based on your needs.
Dependency ManagementView which services depend on or are required by other services — crucial for troubleshooting.
Detailed DescriptionsProvides descriptions for each service to help users understand their function.
Performance OptimizationDisable unnecessary services to reduce RAM and CPU usage, especially helpful for older systems.
💡 How to Open services.msc
There are several ways to access the Services Manager:
Press Windows + R, type services.msc, and press Enter.
Open Start Menu > Search "services" > Click on Services (App)
Use Task Manager > Services Tab > Click on Open Services
🛠️ Common Uses of services.msc
✅ Troubleshooting Issues
If your internet, printer, or audio is not working, you can check if relevant services like Windows Audio, Print Spooler, or DHCP Client are running.
✅ Speeding Up Boot Time
Disabling unnecessary services (like Fax, Remote Registry, etc.) can improve system boot time.
✅ Managing Security Services
Ensure critical services like Windows Defender, Firewall, or Security Center are active to protect your system.
✅ Customizing Startup Behavior
Set non-critical services to Manual to free up system resources.
🔐 Caution: Handle With Care!
While services.msc is a powerful utility, disabling essential services can cause your system or applications to malfunction. If unsure, research the service or consult documentation before making changes.
🧪 Pro Tip: Recommended Services to Consider Disabling (with caution)
Remote Registry – Security risk if enabled.
Fax – Usually unnecessary for personal use.
Secondary Logon – Only needed for advanced multi-user features.
Offline Files – Rarely used outside enterprise networks.
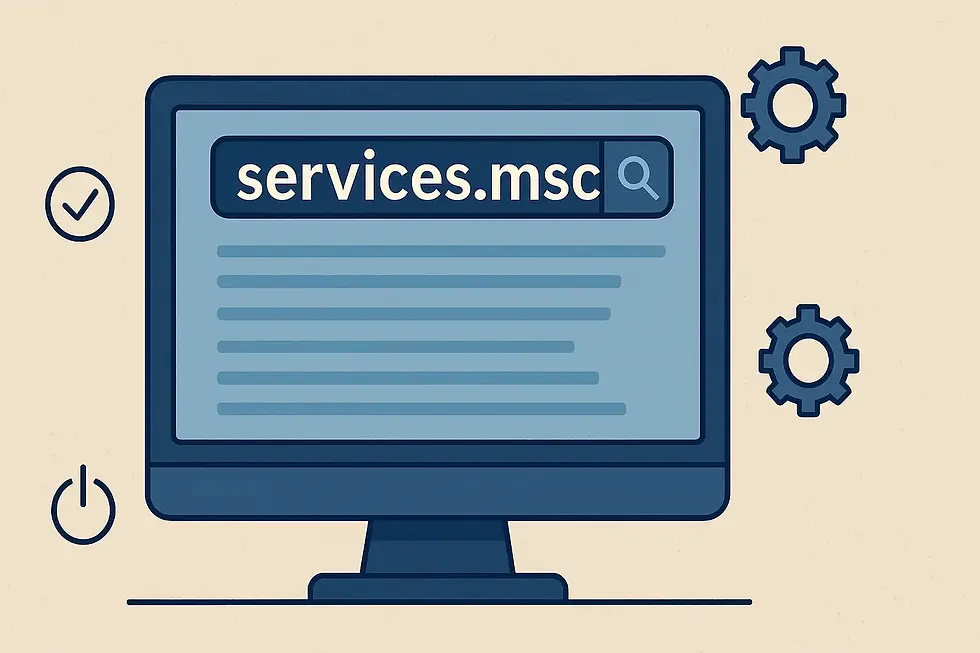
🧭 Conclusion
Services.msc is an essential command for anyone who wants to dive deeper into the internal workings of a Windows system. Whether you're a casual user or an IT pro, mastering this tool can significantly improve your system's performance, stability, and security.
command for windows services, start a windows service from command line, open services from cmd, services msc, win10 services, how to run services.msc as admin, command for windows services, start a windows service from command line, open services from cmd, services msc, win10 services, can't open services.msc, run services, how to run services.msc as admin, open services from cmd, fintech shield

Commentaires